Step 1: Log in to your HIGH5 account
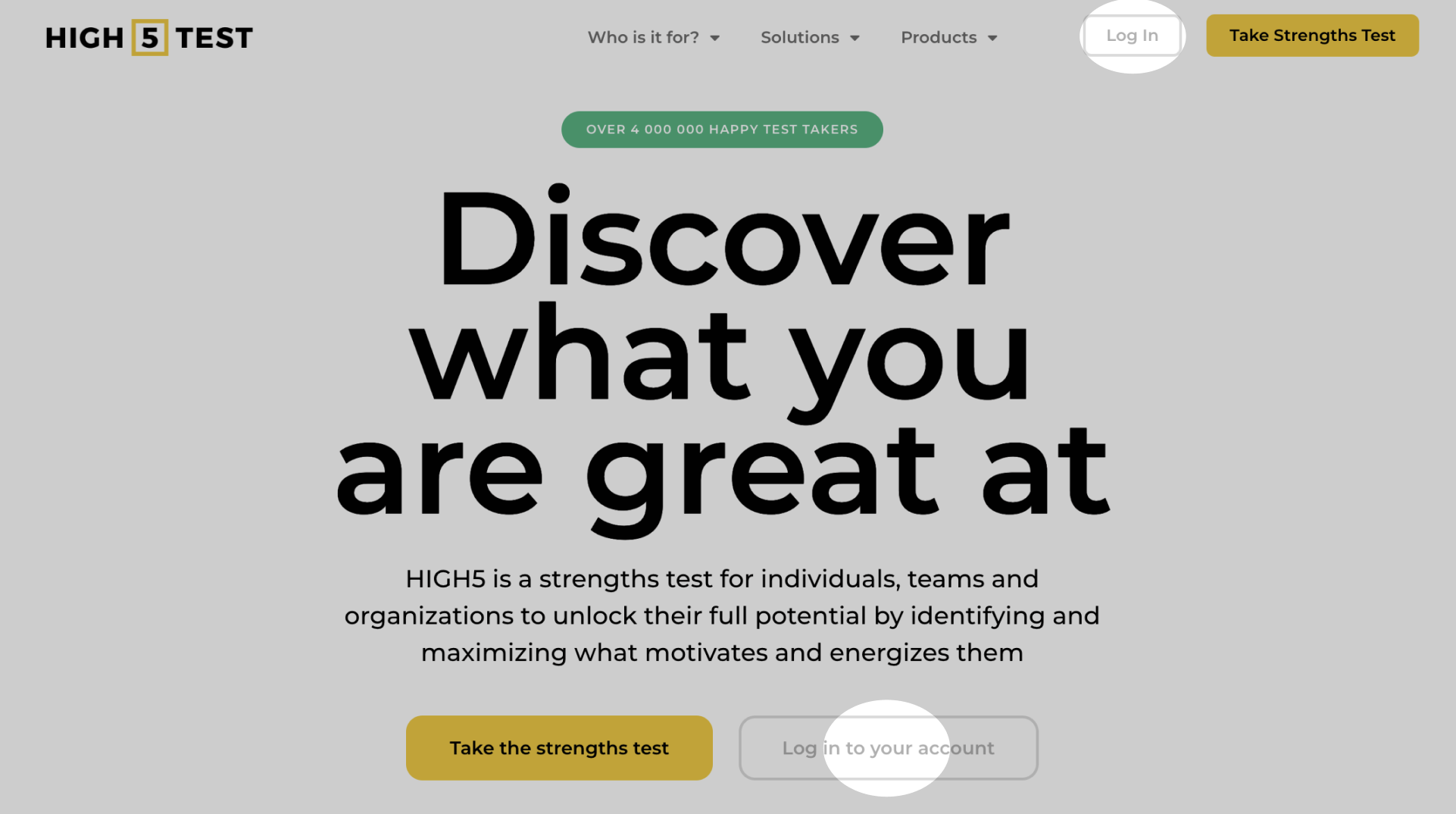
You can log into your account here - by using the same credentials you used when taking the test. If you have not taken the test before, you would need to take it here.
Step 2: Navigate to the "Groups" tab from your dashboard
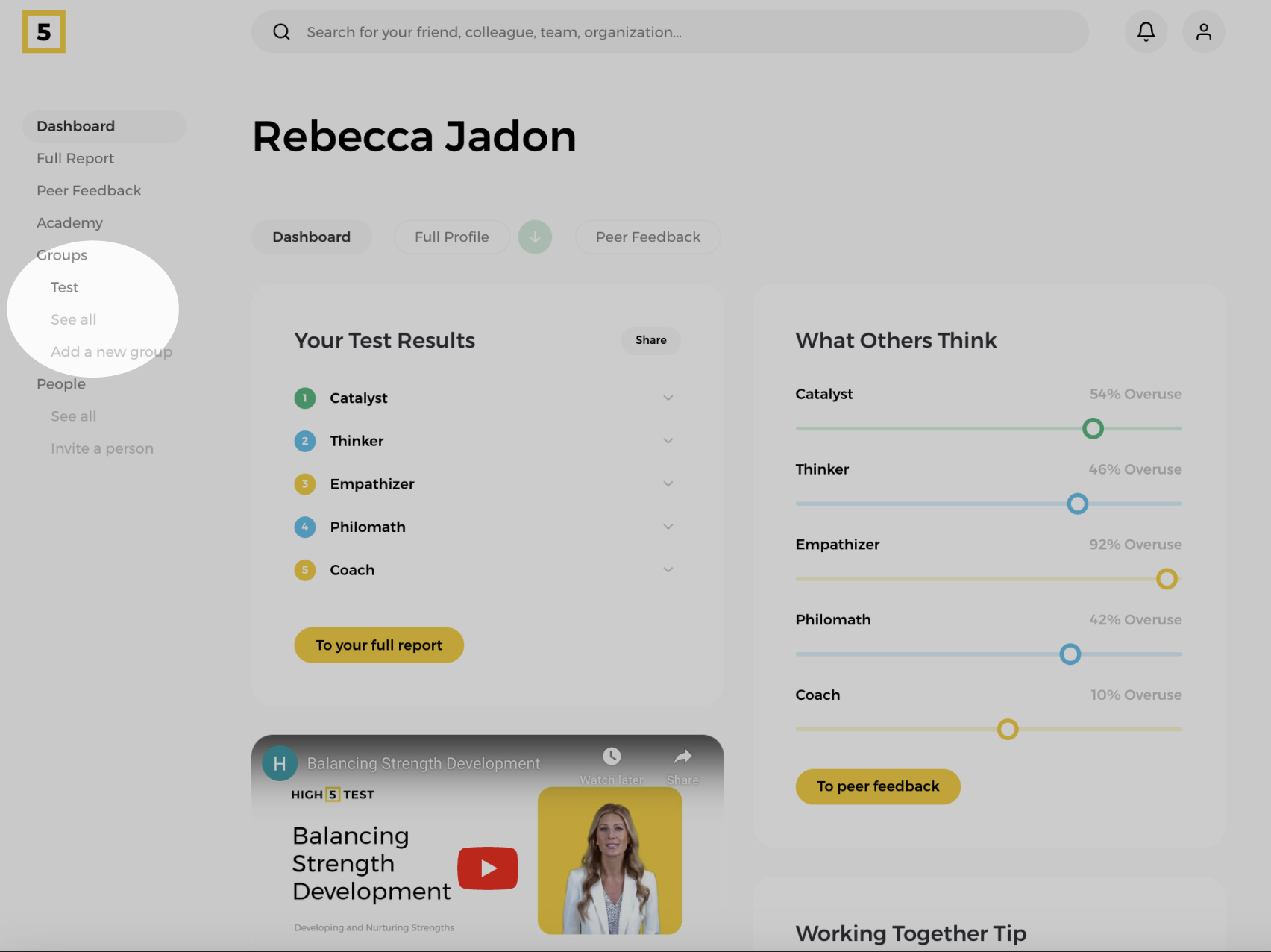
From your account dashboard, use the left-hand panel to navigate to the "Groups" tab. Here, you can access your existing groups or create new ones. A sub-menu under "Groups" will display your most recently accessed group and provide a shortcut to create a new group.
Step 3a: Route 1 - Use the shortcut "Add a new group" button from the left panel
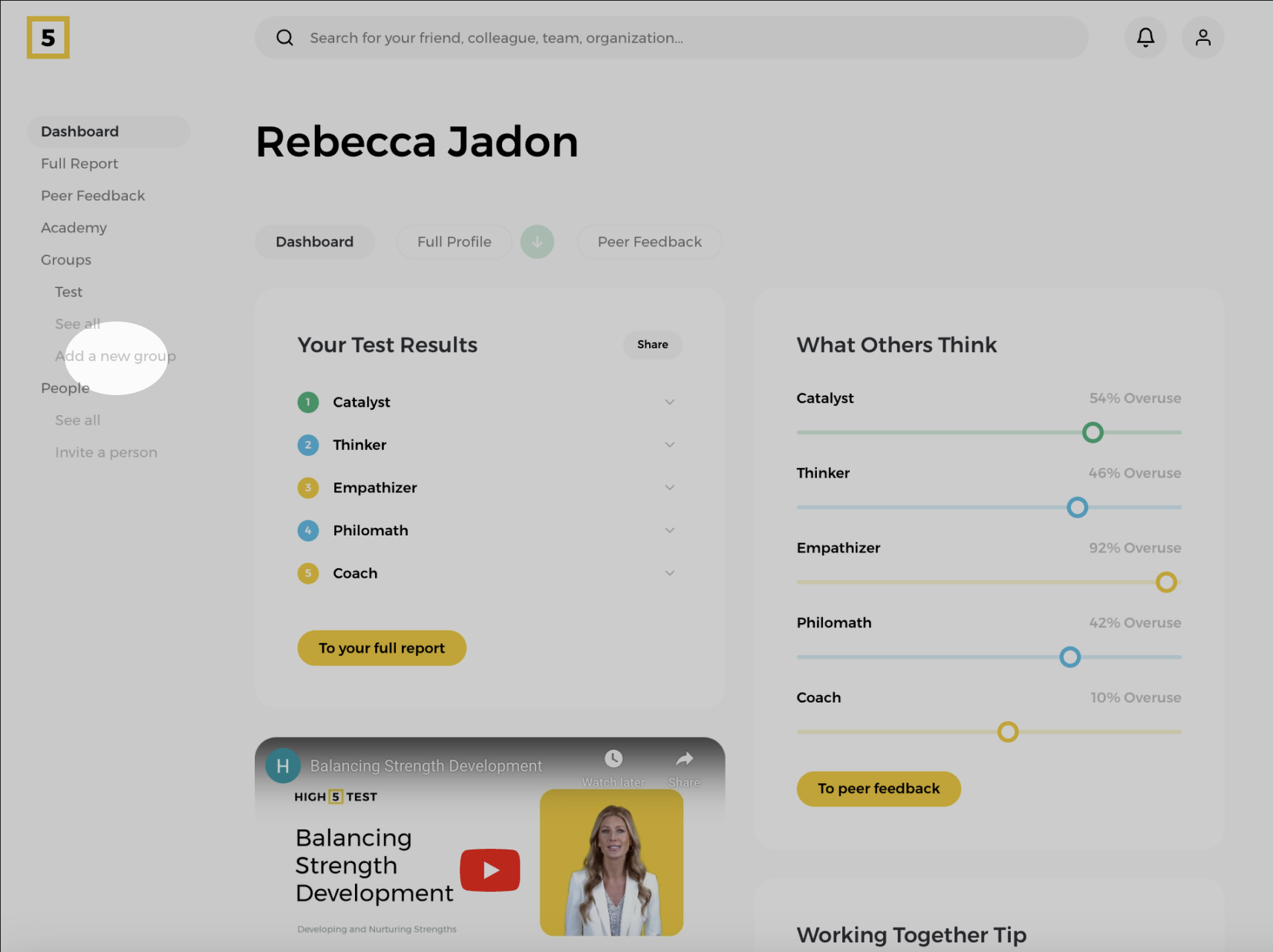
Step 3b: Route 2 - Click on "Groups" from the left panel then "Create a group"
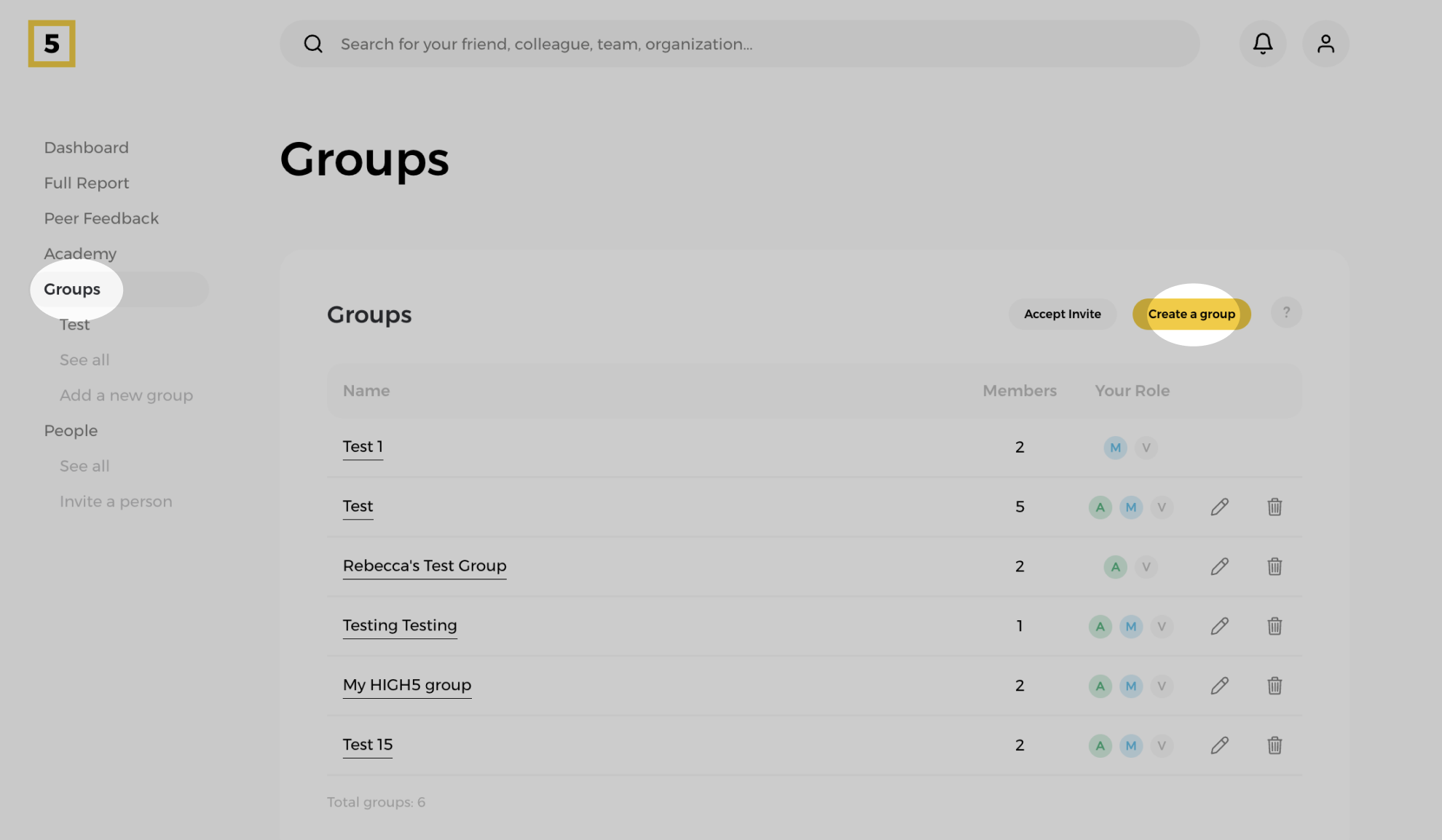
In the "Groups" tab, you'll see a list of all the groups you've created. If no groups have been created yet, the list will be blank, but it will update as soon as new groups are added.
Step 4: Enter a group name then click "Add"
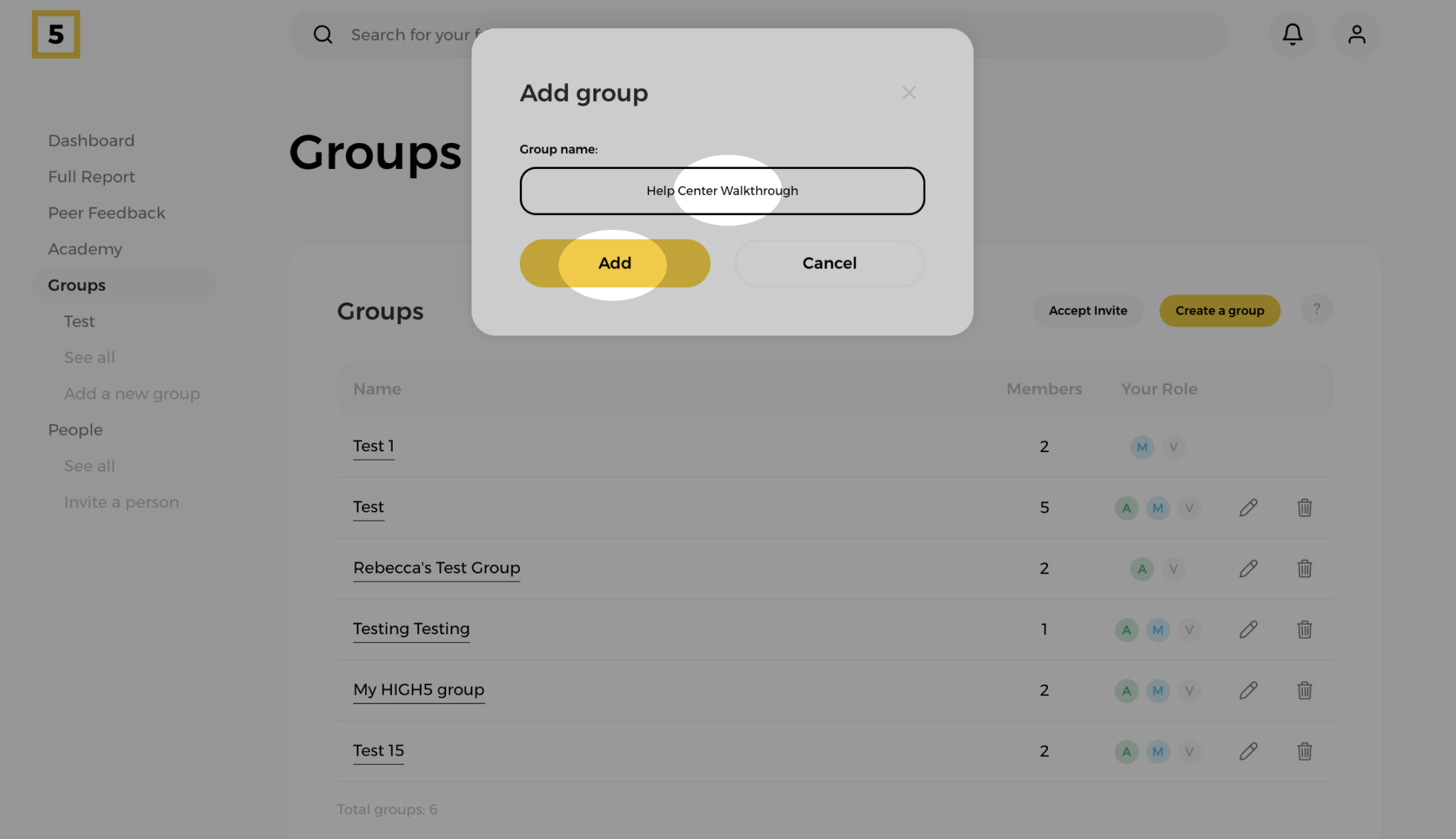
Don't forget to give your team a relevant name before adding it to your group list!
Step 5: Use the "Add" button to invite your first members
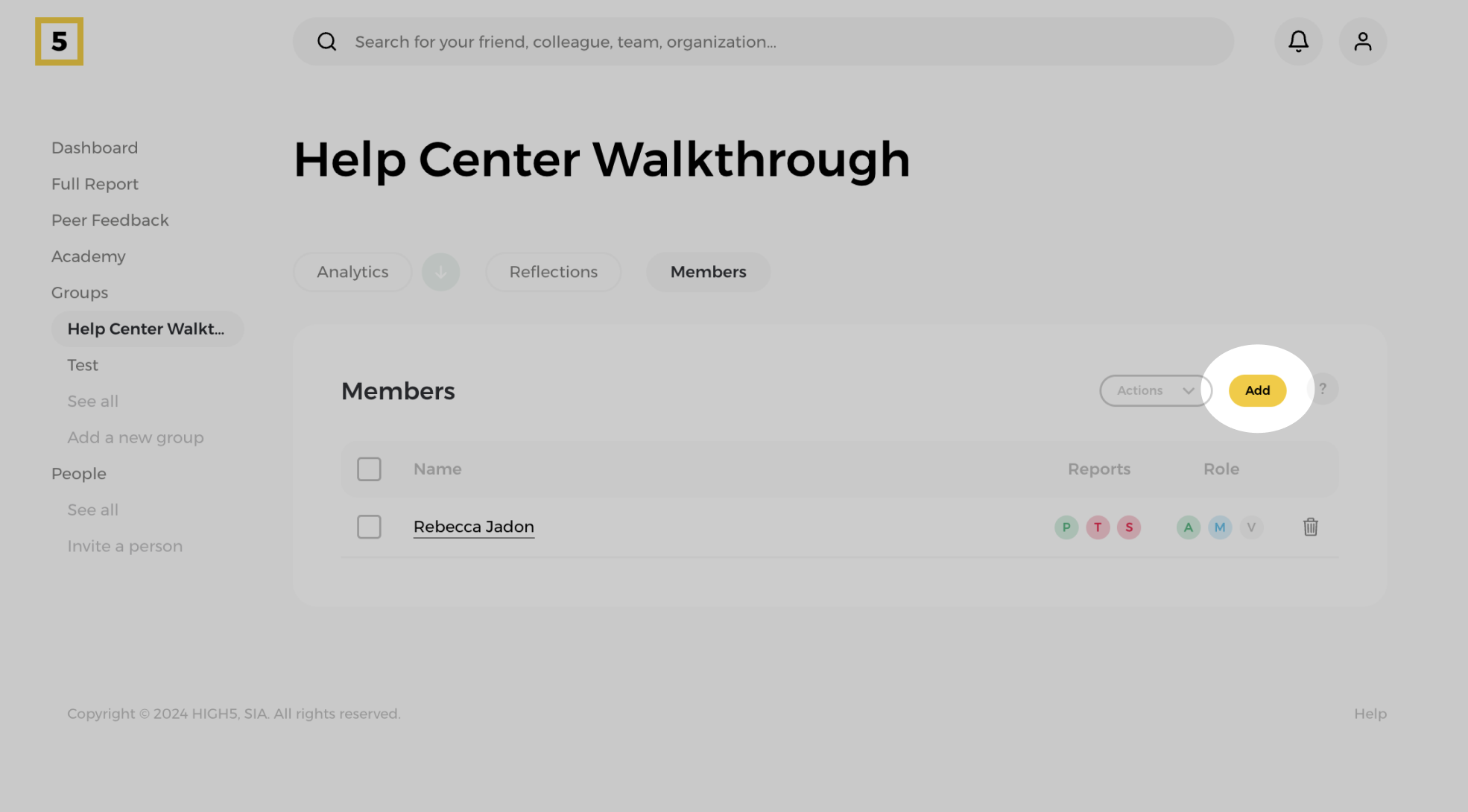
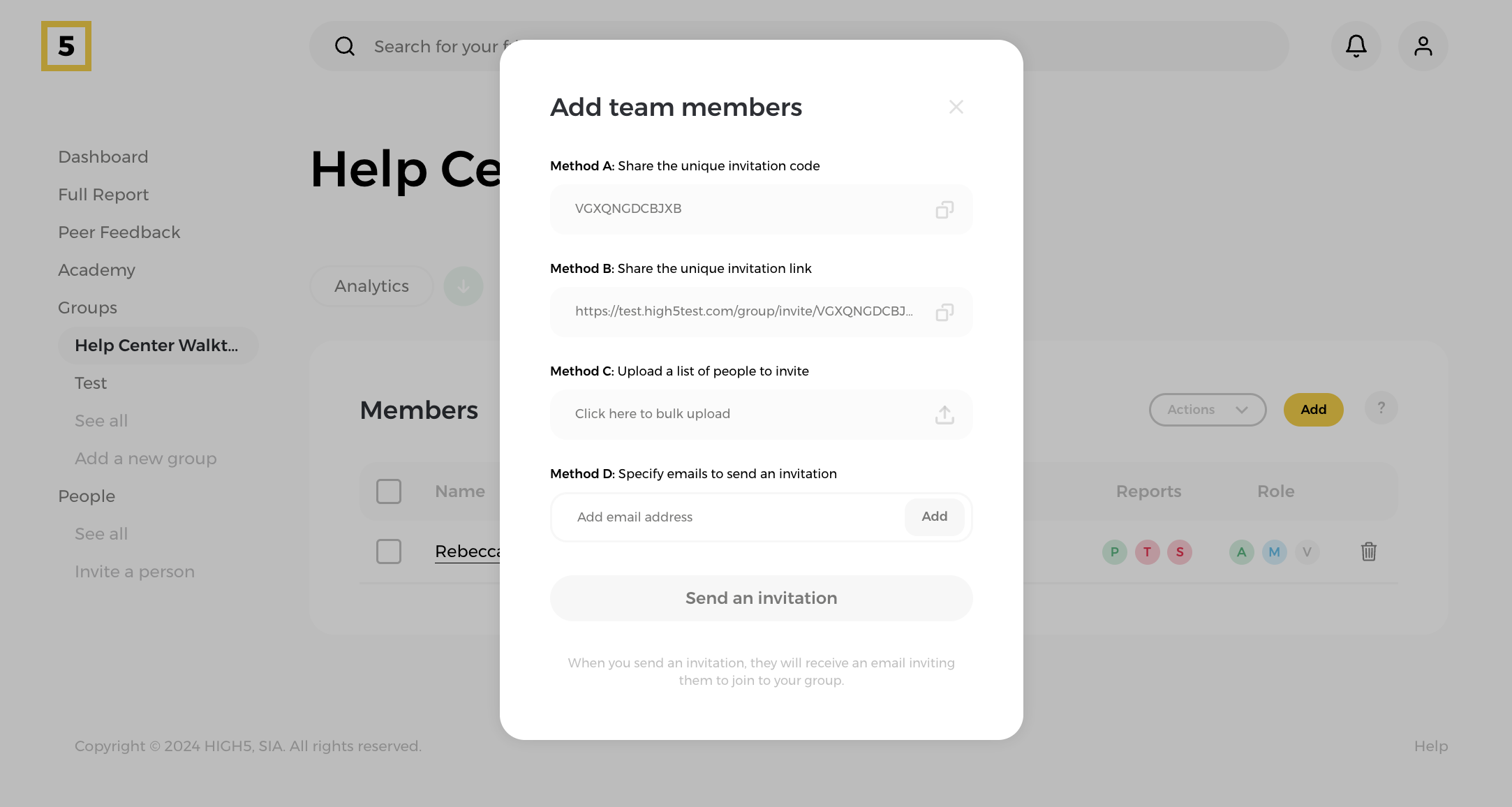
There are four Group Invite Methods to choose from:
- Method A: Share a group-specific code with your members, which they can enter from their accounts to join.
- Method B: Provide a group-specific link for members to copy and paste into their browsers.
- Method C: Upload a template or spreadsheet for bulk invites, allowing the system to automatically send invitations.
- Method D: The system will send an email with an invite button or link that members can click to accept the invitation.
Once the group is created make sure to add more people to it to be able to access the team report.
NOTE: The analytics feature is activated once there are at least 3 members in the group. Each member must also accept the group invite for their results to be included.
6. Unlock their personal or team reports
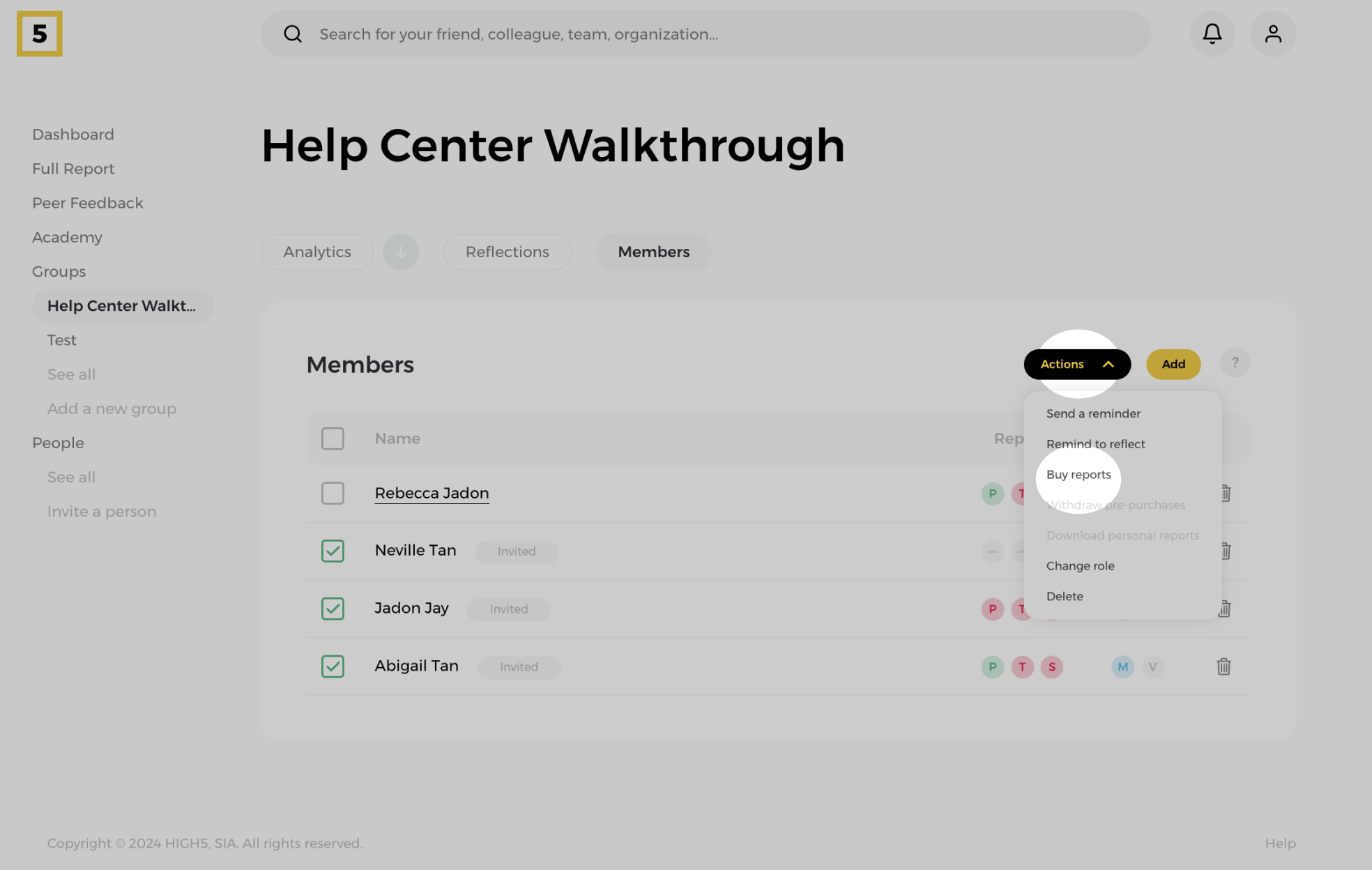
To access analytics and insights for your team on the HIGH5 platform, you'll need to unlock team reports for at least three members. For accurate group analytics, we recommend that the Team Report be unlocked individually for each member. You can refer to the table in the members' view to check which report or plan is available for each member.